Auto Bpm Setting For 1.8 For Mac
Serato DJ 1.8 is available now, read more and download here: Along with the updates to.
- BPM Assistant needs a review. Be the first to review this app and get the discussion started! BPM Assistant is a utility for Mac OS X 10.4+ that allows DJ's to calculate the BPM (beats per minute) of audio tracks and to locate harmonically compatible tracks when the key of a track is known.
- Free software downloads for Mac OS X, reviews, and How-To tutorials on FreeDownloadManager.org.
Most Mac computers come with Bluetooth technology built-in. You can check to see if your computer supports Bluetooth:.
Look for the Bluetooth icon in the menu bar. If the Bluetooth icon is present, your computer has Bluetooth. Choose System Preferences from the Apple menu, then click Bluetooth. If the Bluetooth preferences lists options for enabling Bluetooth and making your device discoverable, Bluetooth is installed.
Auto Bpm Setting For 1.8 For Mac
From the Apple menu, choose About this Mac, then click More Info. Select Bluetooth from the Hardware section. If the Hardware Setting section shows information, your system has Bluetooth installed. The Bluetooth menu bar icon in the upper-right of your display gives you information about the status of Bluetooth and connected devices: Bluetooth is on, but there are no devices to your Mac. If you expect a wireless device to be connected,.
Bluetooth is on and at least one wireless device is connected. At least one wireless device has a low battery. Click the Bluetooth icon to identify the affected device, then. Bluetooth is off. Click the Bluetooth icon using a wired mouse or trackpad or the built-in trackpad on your Mac notebook and select Turn Bluetooth On.
Auto Bpm Setting For 1.8 For Macbook Pro
Mac computers without built-in trackpads won’t allow Bluetooth to be turned off unless a USB mouse is connected. Bluetooth is offline and unavailable. Restart your Mac. If the Bluetooth status doesn’t change, disconnect all USB devices and restart your Mac again. If Bluetooth continues to show as unavailable, you might need to.
Bluetooth wireless devices are associated with your computer through a process called pairing. After you pair a device, your Mac automatically connects to it anytime it's in range. If your Mac came with a wireless keyboard, mouse, or trackpad, they were pre-paired at the factory. Turn on the devices and your Mac should automatically connect to them when your computer starts up. If you purchased your Apple wireless devices separately, learn how to. After you pair a Bluetooth device with your Mac, you should see it listed in Bluetooth preferences. Bluetooth devices are usually available a few moments after your Mac completes its startup process.
After waking from sleep, your Mac should find Apple wireless devices right away. Other wireless devices can take up to 5 seconds to be recognized. You might need to to wake it up.
Some Bluetooth devices, such as audio headsets, might disconnect to conserve the device's battery power after no audio or data is present for a certain amount of time. When this happens, you might need to push a button on the device to make it active again. Check the documentation that came with your device for more information. The official Bluetooth specifications say seven is the maximum number of Bluetooth devices that can be connected to your Mac at once. However, three to four devices is a practical limit, depending on the types of devices used. Some devices require more Bluetooth data, so they're more demanding than other devices. Data-intensive devices might reduce the total number of devices that can be active at the same time. If a Bluetooth device doesn't appear in, or if it becomes slow to connect or doesn't perform reliably, try turning off devices you aren't using.

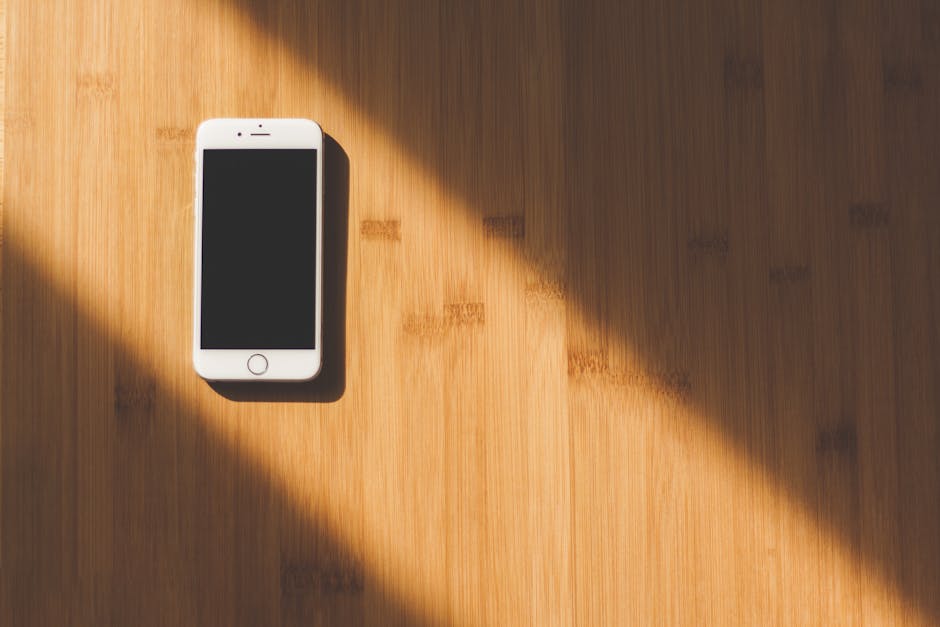
Information about products not manufactured by Apple, or independent websites not controlled or tested by Apple, is provided without recommendation or endorsement. Apple assumes no responsibility with regard to the selection, performance, or use of third-party websites or products. Apple makes no representations regarding third-party website accuracy or reliability. Risks are inherent in the use of the Internet.
For additional information. Other company and product names may be trademarks of their respective owners.