Auto Occ Install For Mac
Boot Camp Assistant guides you through installing Windows on your Mac. Open this app from the Utilities folder inside the Applications folder. Then follow the onscreen instructions to repartition your startup disk and download related software drivers for Windows.
2.2 Downloading and installing OCC on Windows machine Overview: OpKey Client Component is a single installer package of all OpKey components. It includes OpKey Smart Recorder, OpKey Agent, MBT Utility & OpKey Hub. When you initiate installation process, these components are installed one by one. Once, installation process gets completed, it will invoke all the installed components sequentially. Thus, you need not to install the package components individually. This will greatly reduce the time and effort required for installing these components. You can download OCC from the link given under Download Center in OpKey Web as shown below: OpKey Client Component Information window opens.
It contains important information about the OpKey Client Component along with Agent Connector Code and download link. Agent Connector Code will be required while installing OpKey Agent.
Click on Download OCC link to download the OpKey Client Component. Once, setup file of OpKey Client Component has downloaded, you can install it on your Windows machine. Installation process of OCC begins as follows. Accept End User License Agreement.

Check I accept Terms and Conditions checkbox and click Next to continue. You can customize installation of OCC package components. Full installation contains all the components (Smart Recorder, Agent, MBT Utility & Hub). Select Custom Installation to customize OCC components installation. If you choose Custom Installation option then the next screen will show the list of OCC components. You can select/skip installation of desired component(s). Installation of OpKey Smart Recorder.
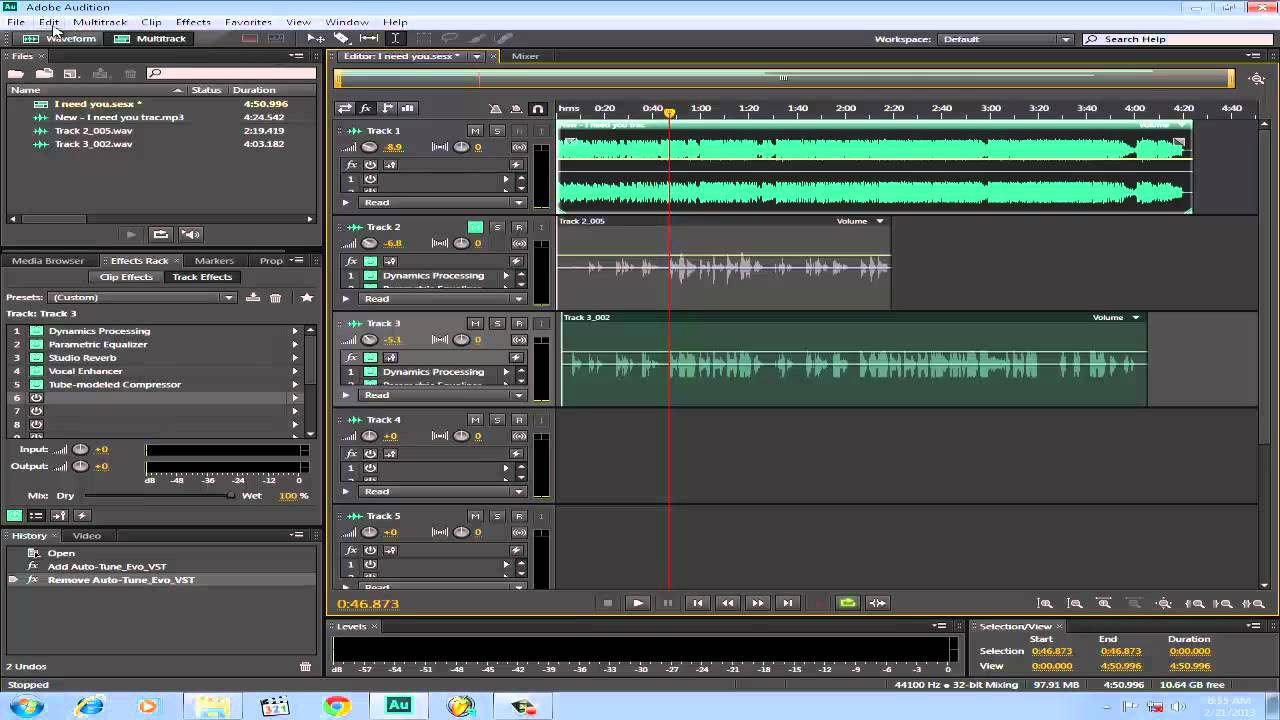
Let us continue Full installation of OpKey Client Component. The installation of OpKey Smart Recorder begins here. Click Next to continue. Accept license agreement. Check I accept the terms of this license agreement. Click Next to continue.
You can view installation path. Click Next to continue. Click OK to the popup message showing below. Click Next to continue. Installation process going on. Click Next to continue.
Default Port number is showing here. Click Next to continue. Click Next to continue. Click Done to finish the installation of Smart Recorder. OpKey Smart Recorder has been installed successfully. Installation of OpKey Agent. Next OCC component is OpKey Agent. Once installation of OpKey Smart Recorder completed, installation of OpKey Agents begins.
Click Next to continue. Accept license agreement and click Next to continue.
From here, you can select Full & Custom installation of Agent. Click Next to continue. From here, you customize use of the Agent being installed on the machine. You can select All Users of this computer or Just me.You can also select Create Installation Logs to generate installation logs. Click Next to continue. Click Next to continue.
You can select mode of Agent being installed. For OpKey Web, you need to select Web Mode.
You can enter. You can also continue without providing Agent Connector Code. Check Continue without connector code and click on Next. If you have not provided Agent Connector code, you need to configure Agent Settings manually. There is a popup message regarding the same. Click Yes to continue.
Agent installation completed. Click Finish.
Installation of OpKey Hub. Once installation of OpKey Agent finished, installation of OpKey Hub begins.
Beautiful drawing tool for mac. Click Next to Continue. Accept terms of the License Agreement. Click Next to Continue.
Click Next to Continue. From here, you customize use of the OpKey Hub being installed on the machine. You can select All Users of this computer or Just me. You can also select Create Installation Logs to generate installation logs. Click Next to continue. Click Next to continue. Installation process is going on.
Installation process of OpKey Hub finished. Click Finish. Installation of OpKey MBT Utility.
Looking for a way to install and run OS X on an external hard drive? This can be useful for a couple of different reasons. Firstly, it allows you to run another copy of OS X without needing any additional Mac computer. Also, since you can run a full copy of OS X on the external drive, it can be used for troubleshooting purposes on other Macs or it can be as a kind of virtual OS X. I’ve already written about how you can, but that takes up space on your Mac. Using an external drive, you can save space on your Mac, though it might be a bit slower if you are using USB 2.0.
In this article, I’ll walk you through the requirements and steps to install OS X onto an external hard drive. Format External Hard Disk The first thing you’re going to need to do is format the external hard drive properly. The file format has to be Mac OS X Journaled and you have to use the GUID partition map.
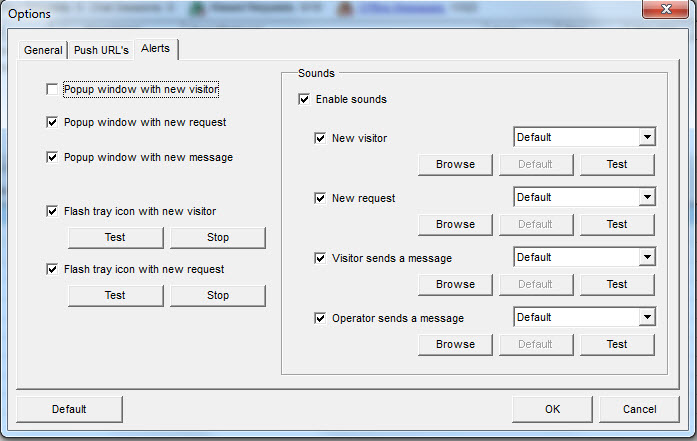
To do this, open Disk Utility and connect the drive to your Mac. Under External in the left hand menu, click on your external hard drive and then click on the Erase button. Make sure you backup any data before you erase the drive. When you click Erase, a dialog will pop up where you can configure some options. Give your drive a name, choose OS X Extended (Journaled) for Format and GUID Partition Map for Scheme.
It should only take a minute or two for the drive to be erased and reformatted. Now your drive is ready for OS X.
Auto Occ Install For Macbook Pro
Install OS X There are two ways you can install OS X on to your external hard disk: by reinstalling OS X from the OS X Utilities repair screen or by downloading OS X from the App Store and running the installer. I’ll show you both methods in case one isn’t working for you.
The easiest way is to download OS X from the App Store. Once you open the App Store, you’ll see a link on the right for the latest version of OS X (El Capitan as of this writing). Go ahead and click the Download button to start downloading the installer. Note that if you already have that version of OS X installed, you’ll see a popup message appear asking if you still want to continue or not. Just click Continue.
Once it has been downloaded, just double-click the installer, which will be located in the Applications folder. Keep clicking past the license agreement, etc., until you get to the screen that asks you which disk to install OS X on. By default, it is set to MacBook. Click on the Show All Disks button and you’ll see an icon for the different disks and partitions on the Mac. I named my external hard drive OS X and that shows up in the middle.
You can also tell it’s an external hard disk because it uses the icon with the orange hard drive. Click Continue and then follow the instructions to complete the installation. Note that your computer may restart during the install and you don’t have to do anything. OS X will automatically continue installing onto the external hard drive rather than booting up to your internal version of OS X.
At the end of this article, I’ll show you how to boot up to the external hard drive, so skip down if you ended up using the App Store method. Note that by default, the Mac will start booting up directly to the external hard drive until you change it. The second method to install OS X is to restart the Mac and press and hold the COMMAND + R keys.
This will load up OS X Recovery. The OS X Utilities screen will appear and here you want to click on Reinstall OS X. Again, you’ll go through some basic screens, but when you get to the hard disk screen, click on Show All Disks again. Using this method, you’ll have to login using your Apple ID and password so that the entire OS X installer can be downloaded off of Apple’s servers.
Whichever method you choose, it will take anywhere from 15 to 30+ minutes to install OS X onto your external hard drive. While OS X is installing, your computer will restart a couple of times.
Note that when it finally boots into OS X, that is the version running off your external drive. To switch back and forth between the internal and external drive, you have to restart your computer and hold down the OPTION key. When you do that, you should see at least four icons. In my case, I have five because I have Windows installed using Boot Camp.
Anyway, the grey MacBook and Recovery 10.11.2 icons are for my internal OS X and the orange OS X and Recovery 10.11.3 are for the version installed on my external drive. Use the arrow keys to select which drive to boot from and then simply press Enter. If you have a newer Mac and a USB drive that supports USB 3.0, everything should run fairly fast.
Overall, it’s a fairly straight-forward process and took me less than an hour to get everything working. If you have any questions, feel free to comment.