Certificate Warning In Outlook 2016 For Mac
See this page for information about Outlook 2016 / Office 365 Certificate Error. 0 Data: 1 = Show certificate warnings/errors; 0 = Don't show certificate warnings. Nov 9, 2015 - When launching Outlook 2016 on your Mac, you receive the following request to Verify Certificate: You may also receive a similar request for. Feb 24, 2016 - Which is the best mail client available for the Mac by far, especially if you. You get an SSL error, since Outlook 2016 is looking at the wrong server. To ignore warning messages in a time when that very same Outlook 2016.
Search HostMonster Web Hosting Help Email Application Setup - Apple Mail This guide will show step-by-step instructions for setting up email account in Mail on MacOS. Add a New Account. Choose Preferences, from the Mail menu. Select Preferences. Click on the Accounts tab. Fujitsu siemens amilo l7310gw driver for mac.
On the Accounts window, click the + (plus) sign. Account Settings. Choose Add Other Mail Account. Enter your Full Name, or as you would like it to appear on your sent email.
Replace example.com with your own domain name. Enter your Email Address. Enter your email account's Password. Click the Continue button.
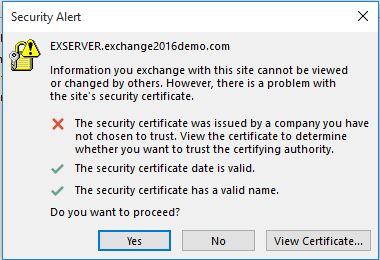
A message should appear saying 'Account must be manually configured'. Incoming Mail Server Settings When entering the information for your Incoming Mail Server you will need to decide if you would like to use POP3 or IMAP.
POP3 will download and remove all of the emails from our server, whereas IMAP will synchronize the emails between your email client(s) and our server. IMAP is recommended if you will be using this email account with multiple devices since they will all synchronize. Replace example.com with your own domain name. Choose your account type.
You may select either POP or IMAP. Please enter mail. Example.com as the Incoming mail server, replacing example.com with your own domain name.
Enter your full email address as the User Name. Enter the Password of your email account.
Click Next. Incoming Mail Server Info. For Path Prefix, please enter INBOX. If you are using IMAP, make sure you are using either port 143 with no SSL -OR- port 993 with SSL. If you are using POP3, make sure you are using either port 110 with no SSL -OR- port 995 with SSL.
Authentication should be set to Password. SSL Certificate Warning If you choose to use SSL, you may receive a message warning you that the certificate is not trusted. If you receive this message, follow these steps:. Click Show Certificate. The show image button.
Check the box to always trust the certificate. The always trust option. Click Connect. Outgoing Mail Server Settings Replace example.com with your own domain name.
The Outgoing Mail Server is the same as your incoming mail server. Again, this will be something like mail. Example.com. Enter your full email address as the User Name. Note: Outgoing username and password could say 'optional' in the field. Please be sure to add your username and password to it.
Enter the Password of your email account. You may receive a message saying Additional account information required. For the port number, you can use port 26 with no SSL or port 465 with SSL. Make sure the Authentication is set to Password.
Click the Create button. Complete Set Up on Yosemite OS If you are running Yosemite you may want to change two options to make sure that your account settings don't change. These steps only apply to apple computers running Yosemite.
Choose Preferences, from the Mail menu. Select Preferences. Click on the Accounts tab. Click on Advanced.
Uncheck the option labeled ' Automatically detect and maintain settings'. Now Click on Account Information. Under Outgoing Mail Server(SMTP) select the 'Edit SMTP Server List' option. Click Advanced.
Uncheck the option labeled ' Automatically detect and maintain settings'.
After upgrading to macOS Sierra, the most current version of Remote Desktop for the Mac (as well as Outlook 2016) is giving me the following certificate warning when connecting to an internal server. 'X509 Certificate.' This certificate is not valid (empty subject name)' The server RDC is connecting to has a certificate that was signed by our internal CA on our domain controller. NOTE: the following issue only started after upgrading to macOS Sierra using Microsoft applications. Other apps don't seems to have this issue, like web browsers connecting to our secured internal servers.
See attached screenshot. Regards, Arif. 'X509 Certificate.'
Server Certificate Error Outlook 2016
This certificate is not valid (empty subject name)' The server RDC is connecting to has a certificate that was signed by our internal CA on our domain controller. NOTE: the following issue only started after upgrading to macOS Sierra using Microsoft applications. Other apps don't seems to have this issue, like web browsers connecting to our secured internal servers. See attached screenshot.
Certificate Warning In Outlook 2016 For Mac
Hi, I am not able to find the screenshot you mentioned, would you please re-post? Per my knowledge, the product team is currently investigating on an issue that certificate doesn’t display correctly on MacOS Sierra, will let you know when I receive any update. In the meantime, I suggest you try to use Remote Desktop for Mac beta application below: Best Regards, Amy Please remember to mark the replies as answers if they help. If you have feedback for TechNet Subscriber Support, contact.