Excel Solver Runtime Error On Excel For Mac
There is a way to resolve this problem. But there's also a catch. It's going to take a little patience. We're working on getting RefEdit controls running for all VB forms in Office for Mac 2016 and hope to roll them out in an update in early 2016. Once this happens, you'll have the old 'select cells' behavior you're used to in Solver and any other forms that rely on it. My excel 2011 is up to date (version 14.1.0) and I have tried to completely remove the office package from my mac and reinstall, but it is not helping. Aften the reinstallation I opened excel and it gave me this message:' 'Office:Add-Inds:Solver.xlam' could not be found. Double check the Excel menu. Choose About Excel to be sure you have update 15.20 installed. Try unchecking Solver in the Tools > Add-Ins box. Then check it again to re-load Solver.
Summary: Like any other program, Microsoft Excel 2016 can also fail while opening to start or sometimes during the task. Consequently, error messages such as ‘Excel 2016 is not responding’ can pop up. Let’s say you worked on an important Excel document which is to be presented during a meeting the next day. The Excel spreadsheet included critical graphs and charts, and more. While saving the document, there was a power failure due to which your system got shut down abruptly in the absence of power backup. After the power resumed, you restarted your system to check the Excel file.
To your dismay, the ‘Microsoft Excel 2016 is not responding’ error popped up. Consequently, you were not allowed to access the Excel file. How do you tackle this situation? Read on to know a few solutions that can help recover from the error. ‘Microsoft Excel is not responding’ problem Despite its string of benefits, like any other program, it is not foolproof. Let us look at an instance.
Suppose, you worked overnight on a very critical document which is to be presented at a meeting the next day. This Excel spreadsheet includes critical graphs and charts, and much more. When you are about to save it, there is a power failure, and your system shuts down without warning. When the power is up, you restarted your system to check your Excel. To your dismay, a message pops up – “Excel Crashed” or “Microsoft Excel not responding”. It may be frustrating, yet there is no need to despair as there are solutions to not only overcome this error but other corresponding errors such as freezing, hanging, etc. Solutions to fix the ‘Microsoft Excel 2016 is not responding’ error All the solutions described below have been found useful in one or the other case.
Try them one by one. Solution 1: Open Excel in Safe Mode Opening Excel in Safe Mode is a common do-it-yourself and straightforward solution to fix ‘Excel 2016 is not responding’ problem. Excel can overcome some startup issues wherein another program or add-in crashes Excel.
The steps to open Excel in Safe Mode are as follows:. Press Windows + R keys simultaneously to open the Run box.
Type exe /safe. Figure: MS Excel in Safe Mode Solution 2: Change the ‘Default Printer’ Although it may seem irrelevant, changing the default printer is another easy and effective solution to overcome the error. Reason being, Excel communicates with the printer to find supported margins when we open an Excel sheet. If Excel doesn’t find the supported margin, it crashes.
The steps to change the default printer are as follows:. Open Control Panel on your Windows system.
Click Printer and Devices. Right-click Microsoft XPS Document Writer to set it to the default printer. Reopen the Excel document to check whether the error occurs or not. Figure: Change in Default Printer Setting Solution 3: Install the latest Windows and Office Updates This problem may also occur if Windows and Office Updates are not updated. Therefore, install the latest updates for both Microsoft Windows and Microsoft Office. You can set the installation and update option to ‘Automatic mode’ so that Excel gets the latest update consistently, without the need for manual intervention.

The steps to enable automatic updates are as follows:. Go to Control Panel on your Windows systems. Click System and Security and set it to the Automatic Mode by using ‘Start Maintenance’ option. Figure: Check the Latest Update Solution 4: Remove or disable unwanted Add-ins There are two types of Add-ins — COM add-ins (Add-ins to be installed and include Registry Key and DLLs) and add-ins saved as XLAM, XLA, or XLL file (Add-ins loaded in the Excel user interface). A few of both types of add-ins can cause this problem. Follow the steps below to disable unwanted Add-ins:. Click File tab.
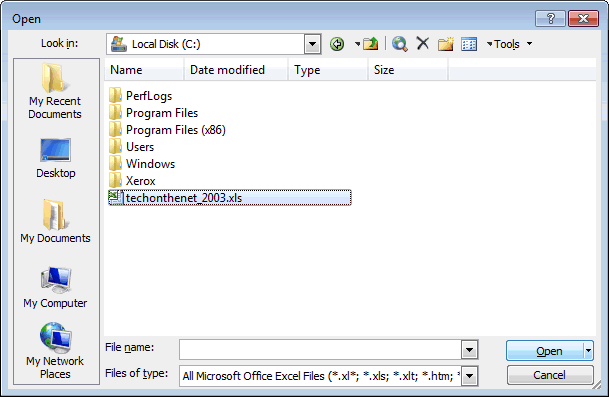
Excel Solver Runtime Error On Excel For Mac Free
Go to Options button to open ‘Excel Options’ window. Click Add-ins button to view and manage ‘Microsoft Office Add-ins’. Select the unwanted add-ins and click ‘Remove’ button Tip: Remove one add-in at a time. If you see any recently added add-ins, remove it first.
Excel Solver Runtime Error On Excel For Mac
Figure: Uninstall MS Office Solution 7: Upgrade the installed Anti-virus To check if the problem is due to anti-virus update, disable it and re-check the Excel document. If yes, update the installed anti-virus program on your system. Solution 8: Repair Microsoft Excel (XLS/XLSX) file In several situations, a corrupt or damaged Excel (XLS/XLSX) file is the cause of this error. In such a difficult situation, Stellar Repair for Excel – an can rescue you by repairing the damaged or corrupt Excel file. Consequently, the software resolves the problem. The steps to use the Excel file repair software are as follows:. Download, install and launch the Excel file repair software.
Select the corrupt Excel file to start repair. Click the ‘Scan’ button to start scanning the selected Excel file. Preview the repaired Excel file. Save the repaired Excel file at default or specific location Conclusion Now that the methods for fixing the ‘Excel 2016 is not responding’ error are before you, you can try all these and see which one works for you. If the cause of this error is a damaged or corrupt Excel file, only repairing the XLS/XLSX file resolves the issue. For this purpose, it’s recommended to use a reliable software such as Stellar Repair for Excel as it offers an easy-to-use interface, thereby making Excel file repair process a seamless experience.
The software has several key features, as it: recovers table, chart, chartsheet, cell comment, number, text, shared formulas, image, formula, sort and filter, and other objects, preserves worksheet properties, layout, and cell formatting, repairs multiple XLS/XLSX files simultaneously, fixes all Excel corruption errors and more. All these features extend the software capabilities beyond just fixing the ‘Excel 2016 is not responding’ error. While printing from Excel or word 2016 it is giving the error “Microsoft Office has stopped working “. I have checked in safe mode and by uninstalling and repair the office also its giving same error. I have uninstalled the office and installed freshly but no result, I tried all option which is mentioned above and changing settings in regedit(word rename) but same problem. I uninstalled the printer drivers completely and installed again but the same problem, the print is working from pdf, notepad etc.only MS office giving the problem. We are using MS office 2016 standard version Printer: HP LJ 1020 Kindly help me!