Getting Started With Calendar In Outlook 2016 For Mac
Outlook for Mac lets you create multiple calendars to help you organize your. Office for business Office 365 Small Business Outlook 2016 for Mac Outlook 2019. Contacts and Calendar from iCloud missing or not synching after upgrading to Windows 10 or Outlook 2016 I’m using iCloud with Outlook to synch my Contacts and Calendar with my iPhone and iPad. This all worked without any issues until I upgraded to Windows 10. Getting started with calendar in Outlook 2016 for Mac. Create new appointments and meetings by clicking on the Appointment or Meeting buttons (Fig 1. Use the calendars (on the left) to navigate from one date to another. You can view more than one calendar at a time. Use the navigation tabs to switch between your emails.
When a calendar is printed in Outlook 2016 for Mac, either the current day, week, or calendar month is printed. You can print specific dates by using the Date Navigator (Date Navigator: The small calendar that displays the current month in Calendar. It provides a quick and easy way to move appointments and to view other dates.) to select the dates you want.
Printing in Microsoft Outlook 2016 is the same in Mail, Calendar, or any other folders — all printing settings and functions are found in the Microsoft Office Backstage view. Click the File tab to open the Backstage view. When you click Print in the Backstage view, the Preview Pane appears automatically to help you choose the settings and options that you want.
Click an item or folder in Outlook that you want to print. Click the File tab.
Click Print. Do one of the following:. Click Print.
Select the styles and options that you want. Under Show Details, click the style that you want.
A preview is shown in the Preview Pane, unless you are printing multiple items. In this case, you are prompted to click Preview in the Preview Pane. When you are ready to print, click Print. To change the font, heading, or other style settings, under Printer, click Print Options, and then on the Print dialog box, under Print style, click Define Styles. If you want to print specific pages or sets of pages, under Printer, click Print Options, and then on the Print dialog box, under Print range, click the options that you want.
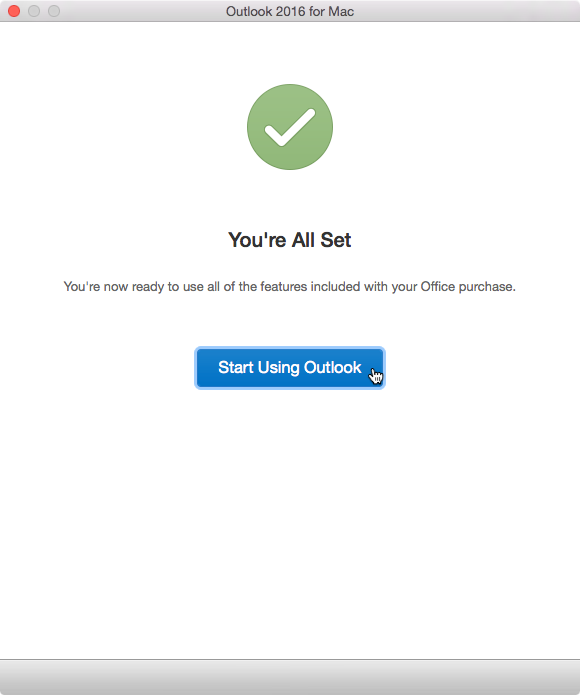
Tip: Their name will show up in the Calendar Properties box. In the Calendar Properties box, select the Permission Level down arrow, and to assign to the person you added. Note that the settings for Read, Write, Delete, and Other options change based on the permission level you choose. Check the boxes that apply in the Read, Write, Delete, and Other sections, and then select OK.
Getting Started With Calendar In Outlook 2016 For Mac
Permission levels defined You can grant different permission levels to different individuals. The default is free/busy, which shows your free/busy status in the scheduling assistant. In order for Mac users to see your calendar, they'll need to be assigned the Reviewer permission level. This table explains the privileges that are associated with each permission level. Action Privilege Recipient of shared calendar. Read None Is blocked from reading anything on the shared calendar Time, subject, location Can see the time, subject, and location of meetings and appointments on the shared calendar Free/Busy time Can see when you are free and busy but no other details Full details Can read everything on your calendar Write Create items Can create meetings and appointments on your calendar Create subfolders Can create a folder under the shared calendar.
This is a place where you can schedule appointments but not meetings. Edit own Edit meetings and appointments they created but not those created by the person sharing the calendar Edit all Edit all meetings, appointments, and folder contents regardless of who created them Delete None Is blocked from deleting anything on the shared calendar Own Can delete meetings and appointments they created but not those created by the person sharing the calendar All Delete all meetings, appointments, and folder contents regardless of who created them Other Folder visible View the folder (or sub-calendar). Folder contact Receive messages about a public folder and resolve duplication or overwrite issues. Folder owner Add, edit, and remove appointments.
Remove permissions from someone you no longer want to share your calendar with. At the bottom of the navigation pane, select the Calendar icon. Select the calendar you want to remove their permissions from. On the Organize tab, choose Calendar Permissions. In the Calendar Properties box, choose Remove, then OK. Related information.