Searching Within Lounges For Mac
We’ve covered quite a bit of guidance for iOS 7 Safari. A lot of things have changed (besides the interface), and the overall experience has been made minimal, simple and cleaner. Naturally, Safari is now faster. (If you still prefer alternatives to Safari, ).
I'm not saying that owning a Mac makes you creative user, but as blunt as I may sound, many Mac users appreciate design(either the product itself or in general),.
The unified bar now takes care of two functions: address bar and search bar. In this post, we’re taking a look at how “search within a webpage” functions in Safari and how to use it when you are trying to find a word or a phrase within a website. Sponsored Links In Safari iOS 7, the search feature is built right into the same field you type website URLs into. A website loads and then you tap on the address bar to enter the search text.
- Searching and Finding with Mac OS X This page deals with the perennial problem of finding things on your computer, and in particular on a Mac running OS X. There is no Google desktop search for the Mac, but if you have OS X 10.4 (Tiger), then there is Spotlight.
- Reviews on Lobster Mac and Cheese in Toronto, ON - Prohibition Gastrohouse, The Shore Club - Toronto, Bazille, Nuit Social, Scaramouche Restaurant Pasta Bar & Grill, The Moose And Barrel Pub & Restaurant, Socialite Restaurant & Bar, Loaded.
This is when the webpage disappears as you type the search term. This interface shift can be a little misleading as it makes us think that the loaded tab is gone or pushed somewhere. The loaded webpage is actually very much in the background. How to Search for Text on Website in Safari for iPhone or iPad Step #1. After the website loads, tap into the unified search bar. Tap the ‘x’ or just start typing the search term/phrase.
For a long time, in Safari, on either a Mac or iOS device, we had a URL field and a search field. We were able to use the search field to search for text on a page being viewed. Safari in iOS changes the methodology, and it's made even more confusing by Safari's Favorites Settings. Here's how it works now on any iOS 7 device. The first place to look is which explains the new search method, both for the Internet and on the page being viewed. Here's an excerpt from page 46. IPad User Guide for iOS 7 (Credit: Apple) What happens in iOS 7, when you tap the integrated URL/Search bar at the top, is that you're instantly taken to a Favorites page.
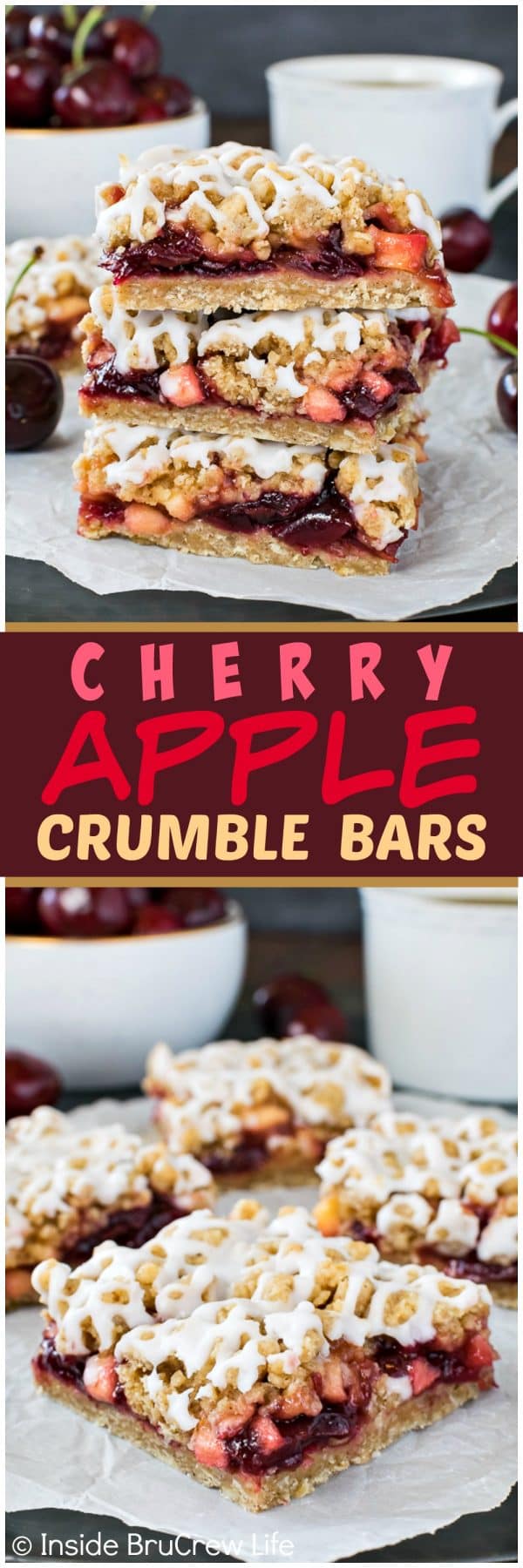
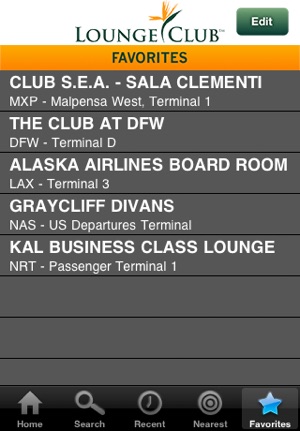
That shift in context, away from the page you're viewing, is what may cause confusion. In this example, I am visiting www.macobserver.com, and after tapping the search field, Safari looks like this: My default favorites.
Searching Within Lounges For Mac
How is that Favorites page defined? Apple's User Guide explains: 'Have your favorites top the list. Select them at Settings - Safari - Favorites. It does not appear that there is any way to stay on the page being searched because, apparently, with an integrated URL/Search field, Apple has to assume that you're searching the Internet, not the page. In my case, here are my (only) options: Note the caption above. 'Quickly access Favorite bookmarks when you. Search' Just tap on the search field and start typing the search term.
For example, even though it isn't being displayed, I'm searching the home page of The Mac Observer for the term 'Gamet.' At the bottom of this list is a gray bar with the notation: 'On this page.' If you tap the search term below, Safari will search for the first occurrence of that term on the page you were viewing. In my example here, it found Jeff Gamet's name highlighted in yellow below.
At last, Safari is back to the page you're searching. The first occurrence is highlighted. Finally, at the bottom of the page being searched, there is a search bar that allows you to step through the next/previous occurrences or change the search term. You can change the search term here. Apple could have chosen to do this in several different ways, but taking the user away from the page being searched before the user expresses the search intention is what's apparently causing confusion. As with many new features in iOS 7, a little bit of practice and familiarity really helps.