Download Quick Note For Mac
Jul 5, 2018 - Bear is free to download, and the majority of its features come included. Is also available for free on macOS), app themes, and advanced file export. Swiping left on a note also gives you a quick way to trash a note and a.
Requires a Mac with OS X 10.6 or later. Donations Much of our software is free of charge.
However if you find it useful we do ask that you consider a. Your donation makes it possible for us to keep making great software. If you have any questions, please see. Notefile lets you make quick notes and view them easily, on all your devices. It’s available as a, a Dashboard widget, and a.
You can sync your notes with. Languages Notefile is available in English, Japanese ( and Justin McPeak), French (Thierry Di Lenarda), and German (Jennifer Brehm). Update history New in version 1.6.2. Now compatible with OS X Yosemite (10.10). Slightly larger + button.
New in version 1.6.1. Icon refinements. New in version 1.6. Updated design to match Notefile 2.0 for iOS.
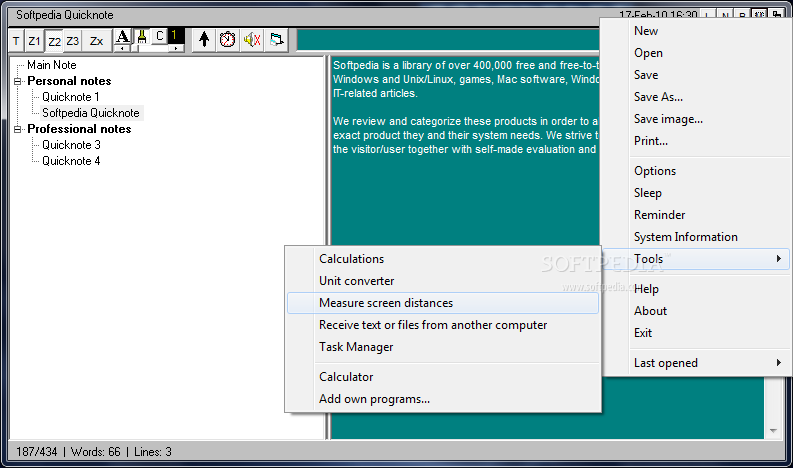
Deals better with time zone changes. Fixed a bug where some text was not translated. New in version 1.5. Times are more specific, using text like “a moment ago” or “3 hours ago”. Now compatible with OS X Mavericks (10.9). A Mac with an Intel processor is now required. New in version 1.4.
Text size: choose from various text sizes in the settings. Fixed a possible problem syncing with iCloud. Fixed a display problem in the sync settings when creating a new account. The icon is no longer blank in OS X 10.5.8. New in version 1.3.
High resolution graphics: for the new MacBook Pro with Retina Display. iCloud sync: Dashboard doesn’t support iCloud syncing, but we’ve worked out a way to make it happen. Just, open it once, and make sure it’s syncing with iCloud.
Now you can go back to using the widget if you prefer it, and it will sync with iCloud. Just make sure you’re logged out of Junecloud and it should work automatically. The Delete button now disappears if you move your mouse away from the row. Other minor tweaks and bug fixes. OS X 10.5.8 or later is now required. New in version 1.2. Tabs and multiple spaces are now supported.
If there are too many syncing failures (due to an incorrect password, etc.) then the widget will stop trying to sync automatically. Settings are now saved correctly with the Mountain Lion beta or Safari 5.2 beta. Signed with our Developer ID for Mountain Lion’s Gatekeeper feature. New in version 1.1.1. Fixed a syncing bug that caused poor performance when multiple copies of the widget were open.
Note Desktop Mac
Fixed a bug where the command key could get “stuck” if it was held down when leaving Dashboard. If there’s a syncing error, and you delete your email address, it will now be removed as expected. If syncing is slow, it will now try for a bit longer before it gives up. Fixed a potential display glitch. New in version 1.1 New features:. Search! Press ⌘F or click the top edge of the notes list to reveal the search field.
Added support for redo (⇧⌘Z). Added keyboard shortcuts for creating a new note (⌘N) and returning to the list (⌘↩). Use your keyboard’s arrow keys to select a note, and press return to edit it. Note: in order to use a keyboard shortcut, the widget must be active. Click on it to make it active if necessary. If there’s a syncing error, the sync settings will now display automatically so you can fix the problem. Syncing:.
Many improvements to syncing reliability. We’ve updated our Terms of Use to make it clear that we will only use your content “for the sole purpose of providing the Service”. You can now download a copy of your notes from. The OS version is now included when syncing, to help us improve the service. Bug fixes and improvements:. Fixed a bug where the widget would not automatically check for new versions. Various other minor bug fixes and subtle improvements.
1.0. Initial release.
For the past couple of weeks, I’ve been on the hunt for a good note-taking app on my Mac. I already use Evernote, but I’ve been looking for quicker and simpler alternative. I wanted an app that lives in the menu bar and allowed me to view my notes right from the menu bar. Also, an easy-to-remember keyboard shortcut to quickly add notes in a single step was a must. As a bonus, iOS integration is always nice to have for viewing. So far, I’ve tried ShoveBox, FetchNotes and NotesTab.
ShoveBox was the perfect solution, until it was; before that I had been using it for about a year. FetchNotes seemed perfect as well, but the Mac app/widget was a huge disappointment; plus it didn’t have a menu bar icon. NotesTab worked great for me and is still a favorite.
I loved it because of its great features and elegant design. The only thing I didn’t like about NotesTab was having to use two keyboard shortcuts to add a new note: one to bring the app into focus and another to create a new note.
So, I was back to searching for another menu bar note-taking app. Recently, I caught Noteworthy+ on sale and decided to give it a try. How does it compare to NotesTab? You be the judge. Installation Both and can be downloaded from the Mac App store. It doesn’t get much easier than that. The Noteworthy+ menu bar icon is a bit misleading.
Just looking at it, you can’t really tell that it’s an app for taking notes. However, NotesTab has an icon that resembles a writing tablet and a pencil, so you know right away that it’s for taking notes. Usage Noteworthy+ is more like a mini version of, that lives in your menu bar.
I say that because you can create notebooks and then add individual notes to your notebooks. Also, you can format your notes by doing the following: changing the font type, size and color; highlighting text and changing the highlight color; adding bulleted lists; and making text bold, italicized and underlined. Noteworthy+ has conveniently added these formatting options to the side of the app window. With NotesTab you simply add notes; there are no notebooks. There also aren’t any formatting options in NotesTab. Some may prefer this though.
Let’s face it, if you’re just using the app to jot down short and quick notes, this really shouldn’t be an issue. Keyboard Shortcuts As I mentioned above, NotesTab requires two keyboard shortcuts to add a note. You can customize these keyboard shortcuts to as you’d like. With Noteworthy+, you can add a note with just a single keyboard shortcut. The only downside to this is that the keyboard shortcut is not customizable. Personally, I find the shortcut for Noteworthy+ easier to remember.
Although, I think if NotesTab only needed one keyboard shortcut to add a note, it would be easy to remember as well. I also noticed that NotesTab seems to be using the same “new note” keyboard shortcut as Evernote.
So be sure to change that if you’re using both apps at the same time. Adding Notes When you open Noteworthy+, you can immediately start typing to add a new note. With NotesTab, you can use the keyboard shortcut to create a new note and then start typing, or click the plus button to create a new note.
Quick Note For Windows 10
Noteworthy+ is obviously quicker since there’s only one step required to add a note. Just remember, you should already have your default notebook open in Noteworthy+ so that your note will be added to it.
If you don’t have a notebook open (meaning you’re still on the “home” page), then you’ll have to select it or add a new one before adding your note. Searching Notes Note search in Noteworthy+ works the same way as adding a new note. As soon as you start typing, it starts searching. If a note contains the text you’ve typed, it will show up below the entry bar. You can choose to select that note or just keep typing and add a new note. NotesTab has a search bar at the top of the app window. You will have to click there and then start typing to search.
So again, although it’s not difficult or time-consuming, there are still more steps required with NotesTab. Other Notable Features Noteworthy+ has an export feature.
You can export all of your notes in a single notebook to a single HTML file. You can also change the row height of your notes and show/hide the menu bar icon. NotesTab has an awesome sharing feature so that you can share your notes via email. You can also star important notes and anchor the app window so that it remains on top of your other windows. This is great if you need to reference a note and want it to stay open and visible until you’re done. Final Thoughts So, what’s your verdict? As you can see, both apps are meant for quick use on your Mac, yet both are differently in many ways.
The one you choose will depend on what you’re looking for in a note-taking menu bar application. Do you want notebooks or just a list of notes? Do you want to format your notes or is plain text good enough for you? Do you want to share your notes with others or prefer to keep them private?