Function Keys For Mac

These keys (F1 - F12) are called function keys. On a Mac, function keys can be used in two ways: (1) to perform special actions that correspond to the icon printed on the key, such as dimming or brightening the screen, showing the Dashboard, increasing or decreasing speaker volume, and so on. (2) as standard function keys. For example, if you’re using Windows in a Boot Camp configuration on a Mac, you can open the Boot Camp configuration panel from your system tray and you’ll find this option named “Use all F1, F2, etc. Keys as standard function keys” under the Keyboard tab.
If your Apple keyboard has icons printed on some of the keys on its top row, these keys can be used to perform the special features shown in each icon. They can also be used as standard function keys (F1–F12). The action performed by standard function keys varies depending on the app you're using, or depending on the keyboard shortcuts listed in the Keyboard & Mouse pane of System Preferences:. By default, pressing one of these keys performs the special feature indicated by the icon printed on the key. For example, pressing the keys with speaker icons adjusts the volume. If you want to use one of these keys as a standard function key, hold the Fn key (usually in the lower-left corner of the keyboard) while pressing the function key.
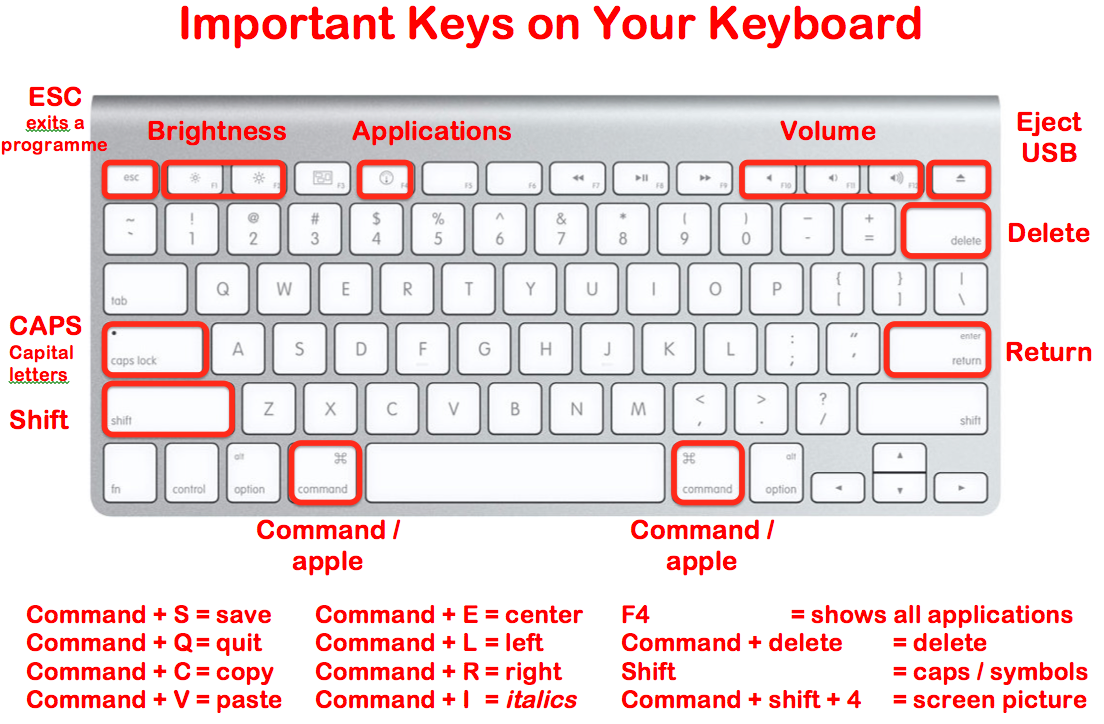
For example, pressing Fn-F10 (speaker icon) performs the function assigned to the F10 key instead of toggling mute on or off. If you prefer the top row of keys to always behave as standard function keys without holding the Fn key:. Choose System Preferences from the Apple menu.
Click Keyboard. Click the Keyboard tab if it's not already highlighted. Select 'Use all F1, F2, etc. Keys as standard function keys' With this option enabled, the keys on the top row act as standard function keys (F1–F12).
Function Keys For Macbook Pro
To use a feature indicated by the icon printed on a key, hold Fn while pressing the key. Protective carrying bag for mac.
When using Windows on a Mac computer, the function keys (F1-F12) may not work properly when using programs like Case CATalyst. This is because, by default, the function keys control hardware features like increasing the volume, the brightness of the screen, media keys, etc. This option can be changed so the function keys control software features like Play Audio (Shift-F9) in Case CATalyst. In Windows Vista and Windows 7, left click on Start, then Control Panel. In Windows 8 and Windows 10, right click on Start then left click Control Panel. The Control Panel window displays.
Left click on System and Security. Now left click on Boot Camp.
The Boot Camp Control Panel displays. Left click on the Keyboard tab and place a check next to “Use all F1, F2 etc. Keys as standard function keys.” Click Apply, then OK.