Jing Screen Capture For Mac
Jing is a free and easy to use software by TechSmith that does a dual job: It allows you to capture image as well as video of your screen. Jing has a bright yellow colored icon that resembles the Sun.
- Top 10 Best Free Video Capture Software on Win/Mac. Another great feature for screen capture is that you can record the object on the screen in the background. Jing has side menu bar and can be called up anytime Crosshair capture on the focus area is a must to record screen.
- Nov 8, 2016 - Today I'm going to cover their free screen capturing tool Jing. Jing is built to be very user-friendly, even grandpa could get the hang of it with.
Top 10 Best Free Video Capture Software on Win/Mac Free video capture software is very useful for capturing high-quality video that you performed on your device like computer, mobile phone or tablet, and meanwhile you don't want to spend much money on buying a paid recorder. These free video capture software are not limited to only a few features but, you can also perform various activities like editing, record video in a different format and much more.
You may wonder how can I find an excellent video capture software right now? Well don't worry. To make a job simple for you, here are 10 best free video capture software list and comparison table that will help you in your daily life.
You May Also Like:. Comparison Table Filmora scrn Free Screen Video Recorder Windows 10 Game Bar CamStudio VLC OBS QuickTime Loom Jing Monosnap Free Version Y Y Y Y Y Y Y Y Y Y Customized Recording Window Y Y Y Y Y Y Y Y Y Y HD Video Quality Y N Y Y N Y N N Y Y Webcam Recording Y N Y Y Y Y Y Y Y Y Aduio Recording Y N Y Y Y Y Y Y Y Y Video Editing Y N N Y N N Y N N Y Imag Editing Y N N Y N N Y N Y Y Upload to YouTube Y N Y N N N N N Y Y Streaming N N Y N Y Y N N N N Part 1: Best free video capture software for Windows 1.
Filmora scrn is a perfect solution for recording fast-paced game, live streaming, webinar and videos from. This is an excellent video recording software that works amazingly for those who want to create reviews and tutorials. Features:. Changeable Cursor: One can use this feature to manage the size, shape and cursor color to make it stand out.
Two Devices: It is a very powerful tool which has the ability to do video capture from webcam and computer at the same time. 15 to 120 Frame per Second: This is a perfect screen capture software for heavy games from 15 FPS to 120 FPS. The Picture in Picture Mode (PIP): You can use the to add additional image or video into the main footage. Pros:.
2-in-1 screen recording + video editing software: By using this powerful screen recorder, you can record and edit the video footage, or import images, videos, music etc. With more than 50 file formats. The editing features like noise reduction, speed changing, cut, delete, audio detaching, PIP blending modes will help you make a more creative video. Multiple Export Options: It has an ability to export video of most popular formats like MP4, MOV, GIF, and MP3 too. You can also upload the recorded or edited video to social media platforms such as YouTube, Facebook, Twitch and Vimeo. Price: FREE/$19.99/$29.99. Free Screen Video recorder is one video capture software that is good and useful too.
It is powered by various latest techniques which help you share your high-quality tutorials with fans or subscribers. Features:. Easy: By using this video recording software you can easily capture screen objects like the menu and much more. Automatic Startup: This tool will automatically launch when you start your computer.
If you don’t want this, you can disable it through settings. Pros:. You can record screen object in MP4 format and share it on social media and other channels. By using such software, you can easily resize crops and rotate the video with one click process. Cons:. You are not able to change the skin or theme of this screen recorder application like other free video capture.
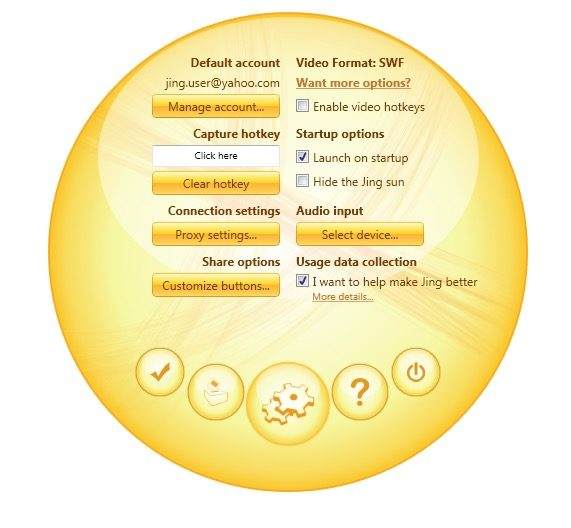
Price: FREE 3. Windows 10 comes with various features to make your life easier and convenient. Built-in screen recorder is one of them.
By using this built-in feature users don't need to install a third-party application. Though this is designed for Xbox, you also can use it to capture any activity on your screen. Features:. Game Clip Recorder: Windows video capture for free is equipped with modern technologies, which allow us to record any type of heavy games with one click technique.
Pros:. This tool is very easy to handle, and any non-professional can easily use this tool. Another great feature for screen capture is that you can record the object on the screen in the background. Cons:. It doesn’t record the cursor while you are capturing screen objects, so it might be a liitle bit annoying when you want to stand your cursor out. Price: FREE 4.
This video recording software is developed by Rendersoft. CamStudio is one of the best free video captures to record screen objects and create them in AVI format. Hios cl-6500 torque driver for mac. This piece of software consists of various, which make your life easier. It offers a variety of features like high definition screen recording, video compression and much more. Features:. Easy-to-use: With its simple and compact interface, CamStudio can help you record and creat videos like a pro. Pros:.

You can download it for free form their official website. It is very easy to use. Any layman can easily use this recorder without any problem. Cons:. CamStudio is currently only available for Windows operating system.
There is no editing feature in this application. Price: FREE Part 2: Best open source video capture 1. VLC is an open source free media player application for both Windows and Mac operating system.
It allows you to play music and video of any format including WMA, AAC, AIF, MP3 and much more on your computer. Unlike other media players, you can use this as free screen video capture software. This media player is one of the available on the Internet with the built-in screen recording features. Features:.
Simple and Clean User Interface: VLC media player is clean in the interface; any layman can easily use such video recorder free without consulting any professional. Codec: Unlike other media players, you can play video of any codec with no need to install that codec extension on the player.
Platforms: VLC media player is available for almost every popular operating system. You download it from their official website for your computers as well as a smart phone running on Android or iOS operating system.
Pros:. This Media player has inbuilt screen video recorder feature which allows you to record high-quality video that you performed on your computer. VLC media player offers various alluring customized skins developed by their expert community members. You just need to download the extension of skin and install it. Cons:.
Built-in screen recorder of VLC media player only captures data playing on VLC media player application like music or video with audio. Price: FREE 2.
OBS also known as Open Broadcaster Software is another powerful open source video capture free product. It is a, you can use this program to broadcast a live stream on Twitch, YouTube, etc. One can also use this as a pretty good screen recording program which works great for gamers to share their gameplay with their subscribers. Features:. Platforms: OBS is available for computers running on Windows, Mac, or Linux operating system. Audio Mixing: This video recorder is equipped with noise cancellation technology. By using this technology you can filter the audio such as noise gate.
Pros:. Once you record your screen data in a video then you can filter the video by adding image masking, color correction and much more. This screen recorder has various interface features.
You can apply multiple themes to the application like night mode, day mode and much more as per your needs. Cons:. OBS doesn’t provide the Internet access to the builds. Open source software is only allowed in its repositories.
Price: FREE Part 3: Best free video capture for Mac 1. QuickTime media player is another free video capture we want to recommed. This application consists of the clean user interface to help beginners easily record whatever they want. Apart from that, users can also record camera, the screen of you iPhone and audio from your computer or microphone. There is no doubt that QuickTime is the best free software on Mac when we are talking about campability. Features:.
Editing Tools: QuickTime supports like trim, split, cut and flip, etc. Pros:. Once you record your screen, then you can convert it in many different formats like WMV, AVI, MKV and much more.
Subtitle is another best feature of QuickTime. You can enable this feature under the view menu. Cons:. You have to install an additional codec to play video formats like AVI, WMV, MKV, and others. Price: FREE 2. Monosnap is one of the best free video capture for Mac. Whether capturing screenshots and drawing on it or sharing files and recording videos, Monosnap allows you all.
The features of Monosnap include Features:. Capture entire window or a part of it or the selected part. Hotkeys customization is possible with Monosnap. Screencasts recording. Private info blurring.
8x Magnifier for perfecting your crop area pixel. Use of shapes, arrows, pens, and texts.
Free cloud storage space. One click screenshot share. This best free video capture for Mac lets you drop and drag files from the editor 3. Do you wish to explain things easily with screenshot captures? Jing lets you capture videos easily at any point of time. This best free video capture for Mac enables you to create visual elements and share it easily.
Features:. Easy and simple interface. Jing has side menu bar and can be called up anytime. Crosshair capture on the focus area is a must to record screen.
Double click thumbnails that are the recent captures featured in the history. Jing created content can be organized and shared with our online video and image hosting service Part 4: Best plugin video capture 1. Loom is a free screen recorder application mainly popular among YouTubers and bloggers. It allows you to edit, resize and convert the video. It is equipped with modern techniques which make your experience more enjoyable.
Features:. Setup: Various capture settings to help you record your cam, current tab or full screen. Pros:.
You can download loom screen recorder at free of cost from their official website. One doesn't have to open loom application every time, just simply install the plug-in on a web browser and then launch. Cons:.
Loom Screen recorder doesn’t have a feature to convert video into various format. Price: FREE Conclusion The demand for screen capture application is rapidly increasing.
Most of the people love to share the video on social media network and platform. Free video capture software allow the blogger to share their tutorial video on the Internet without spending a single penny.
So, without any hesitation, just pick up one recorder to enjoy your recording journey.
Jing Screen Capture Software
There are many ways to take a screenshot on a Mac. However, the most popular way is to use Jing. This tool captures a photo or takes a video of the computer screen and uploads it online or saves it locally to a user’s Mac. When uploaded online, a URL is created automatically, which can then be used for sharing. What makes this tool even better is that it has basic image editing tools to allow you to add text, add a shape or an arrow, or even highlight an existing text. With Jing, obviously, taking screenshots is easier and quicker. But then again, it is not all the time when you succeed at using Jing.
With the recent macOS Mojave update, some users complained about having issues with using it. Known Jing Problems on Mac Mojave In an effort to help Mac Mojave users with their Jing issues, we created this blog post. Hopefully, we can give solutions to your Jing Mac update errors. Here you go:. Check for Updates Not Working Photo Source: Last May, a new update of Jing for Mac was released. Although many were excited about it, others were disappointed because the Check for Updates function is not working.
What this means for Jing users on Mac is that they have to manually download and install future updates. To address the issue, all you have to do is manually download this Jing update, and you should be all set.
Any future Jing updates won’t have any problems. Images Are Washed Out Photo Source: If you are fond of copying and pasting images, then you have to take note of this Mac Mojave Jing issue. Some users reported that whenever an image is copied and then pasted into the tool, the image becomes washed out.
To fix the problem, you simply have to download the most recent version of Jing. Jing Does Not Work with Multiple Monitors Do you have a multiple monitor setup? Are you running Mac Mojave? If your answer to both questions is yes, then you have to know that Jing might not work with your current monitor setup. In some Mac Mojaves, Jing will distort the captured images. Sometimes, it will instantly shut down whenever the Capture button is clicked.
The solution? Well, Mac Mojave users will have to wait a few more months. The issue will be addressed in Jing’s next update. Until the issue is given solution to, try closing and reopening Jing to capture images and videos from multiple monitors. Another Way to Take a Screenshot on Mac Mojave When you’ve already done everything, but Jing still does not work, we suggest you try using Mojave’s built-in screen capture controls.
Apple has introduced these controls to make it easier to grab and capture images as you work. To use them, you might want to familiarize these controls first:. ⌘+⇧+3 – Use this control to capture the whole screen and save it as a file. ⌘+⇧+4 – Use this control to capture a certain dragged area and save it as a file. ⌘+⇧+4+Space – Use this control to capture a menu, desktop icon, window, or the menu bar and save it as a file. ⌘+⇧+5 – This is a brand-new screen capture control, and it is used to access the new screenshot tools of Mojave. When executed, this will invoke the crosshair pointer that you use in highlighting or selecting portions of your screen.
It will also open another menu, which provides a wide range of tools. Using the Menu Here are the tools you can access after executing the ⌘+⇧+5 control:. A screen icon – Clicking this will capture the whole screen. A window icon – Click this to take a screenshot of a window on your screen. A dotted box outline – Use this to capture a certain portion of your screen. X – If you click this, the menu will close. A screen icon with a dot – This will record a video of your current screen.
The video can be played via QuickTime. A dotted screen icon with a dot – This tool will let you record a video of a certain portion of your screen. Options – Click this to decide where you like the new image to be saved. You can save it on Desktop Documents, Mail, Preview, Clipboard, or Messages. You can also use this to set a timer and decide to show or not to show your mouse cursor in the image you are capturing. In general, to use these tools, you have to press the ⌘+⇧+5 keys, press Options to select where to save the image. Finally, tap on any of the image capture options left.
It’s as easy as that. But if you wish to edit the image you captured, continue reading. Editing the Image Preview Capturing an image is easy, but editing it might be a bit different. The new process is a bit similar to that when using an iPhone or iPad, where, when you capture a screenshot, a small preview of it will appear in a tiny window, in the lower portion of your screen.
If you ignore it, the screenshot will be saved automatically to the most recent place you saved a screenshot to. Then again, you can also save the image by swiping the image preview to the right. If you want to use it in a document, you simply have to drag and drop the image preview. Alternatively, you can also enhance and edit the image using Apple’s Preview app. Start by clicking the tiny preview window. It should then expand.
In this view, you will have access to the Markup tools that you can find in the Preview app such as editing, text entry, annotation, cropping tools, and object placing and selection. You can even share the image with other people and apps via the Share pane. Final Thoughts Yes, Jing is a great tool for capturing images and videos on Mac Mojave, it’s just that it does not work properly all the time. Since the developers of Jing are still working to fix the issues, we suggest you use Mac Mojave’s built-in screen capture controls. Promise, you’ll find them very handy. In addition, we also recommend that you install on your Mac Mojave.
Jing Screen Capture For Mac
Though it has nothing to do with capturing images on your screen, it does a pretty great job at optimizing your Mac and cleaning junk files to give way to more screenshots. Photo Source: https://i.ytimg.com/vi/XDIgnETTZyo/maxresdefault.jpg.