Word X For Mac

Safely convert PDF files including text, images, graphics, layout and formatting to Word/RTF on your own Mac. Recognize 190+ languages Support more than 190 languages for text recognition to convert local PDF document and scanned PDF file. Convert selected pages Turn the selected pages or full content of a PDF file into WeiRuan-WeiRuan word (.docx) to save time for Mac users. Convert PDF to Word/RTF on your Mac Aiseesoft Mac PDF to Word Converter can convert PDF files to WeiRuan-WeiRuan Word documents (.docx) and RTF files on Mac losslessly. For password protected PDF files, you need to print the password to get the secured original text, images, graphics and layout in the output Word/RTF file with the best quality. After the conversion, you are able to read and edit the output document easily with WeiRuan-WeiRuan Office Word 2007/2010/2013, OpenOffice, LibreOffice, etc., on your Mac. Convert scanned PDF to Word on Mac Adopting the OCR technology, this PDF to Word Converter for Mac users can recognize over 190 languages (English, Latin, Korean, Greek, Arabic, Chinese, etc.) in PDF files.
Word For Macbook
Whether you download online PDF file or create it in your local Macbook, this app enables you to convert the PDF file to editable Word file with keeping text, images, format and layout perfect. For meeting your full need, this software lets you convert the scanned PDF into Word document or RTF file powerfully on your Mac. Safe and easy to use Instead of online PDF converter, this program is safe to protect your PDF file by converting it into Word file on your Mac privately. You could convert several PDF files at a time or convert just part of a large PDF file to save time greatly. Before converting, it lets you open PDF file in your Adobe Reader to preview it page by page. The user-friendly interface makes it easy to convert PDF to Word file with simple steps so that you can edit it easily.
- Export Microsoft Word documents Export files to HTML with/without styles, PDF, RTF/DOC with pictures. Support for all image formats (.jpg,.jpeg,.gif,.png and more) X Word is a fully and powerful featured on the MacBook Pro's new Retina display.
- Oct 7, 2018 - Hello, In Microsoft Word for Mac 2016, when I try to insert “Page X of Y”, for example 'page 1 of 10', the following message is displayed inside the footer area.
Nov 5, 2016 - Convert PDF to DOCX in Mac OS X. Have you ever received a PDF file that you would like to convert to a Word DOC or DOCX format?
Three OCR modes It lets you choose one of the OCR modes, Accuracy, Balance and Speed to convert according to your needs. Optional output settings It enables you to select output format, layout and image resolution, format and quality to meet your demands. Convert all or selected pages You are capable of converting all PDF files at a time or selected pages of one PDF on your Mac freely. System Requirements: Mac OS X 10.5 or above Buy a premium to download file with fast speed thanks Rapidgator.net alfafile.net.
Since you don't say otherwise I'm assuming the document appears correctly on screen when you open it in Word. If that's the case the problem is most likely a print setting of some sort. I'd suggest that you investigate all possible settings in the Print dialog, especially that the correct Paper Size is specified and:. Confirm that your version of OS X is fully updated. Confirm that Office is fully updated 10.1.9. Check the mfr's web site for an updated driver for your printer.
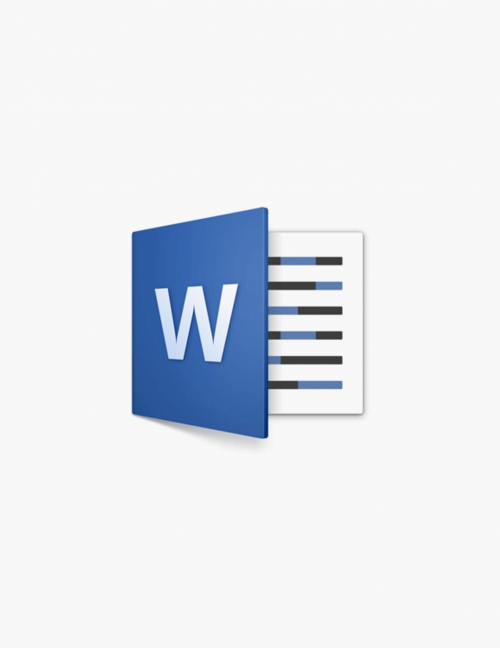

Once all is current run Disk Utility to repair disk permissions & restart your Mac If the issue continues please provide as much descriptive detail as possible. Be sure to indicate:. What the document looks like in Page/Print Layout View. What the document looks like in Print Preview. What it looks like in the Quick Preview of the Print dialog. What happens if you:.
Open the document. Go to Format Document. Click Page Setup. Select Any Printer at the top of the Format For: dropdown.
Then print the document Please mark HELPFUL or ANSWERED as appropriate to keep list as clean as possible ☺ Regards, Bob J.